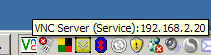Mocha VNC Setup Wizard - Using local WiFi on the iPhone
- Make sure Wifi is enabled. The small pie icon must be shown in the status bar
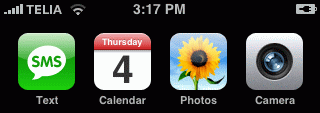
- Find the IP address for the PC/Mac
The IP address should be configured as static. Otherwise it may change next time the workstation is restarted
On a Mac OS X select System Preferences - Network. Click here for a screen example, or get the IP address in System Preferences - sharing - Screen Sharing Click here for a screen example.
On a Windows PC move the mouse over the VNC icon in the tray. If the icon is missing, check if the VNC server is running.
or
- In Windows Click on the start menu button and then on run
- Type "cmd" (without quotes) and hit enter
- A black DOS box is shown with a prompt
- Type ipconfig and hit enter. Click here for a screen example.
- Insert the IP address in the VNC iPhone - menu - edit connection screen (1), or tap the blue arrow, and Mocha VNC will search for workstations on the local network.
If using a Mac OS X, select (2) [Mac OS X sign on] and write the user (4) and password (5) you use on the Mac.
If using a Windows PC with a VNC Server, the VNC password (2) must be given. Now tap (back) Connect , the PC/Mac screen will be shown.
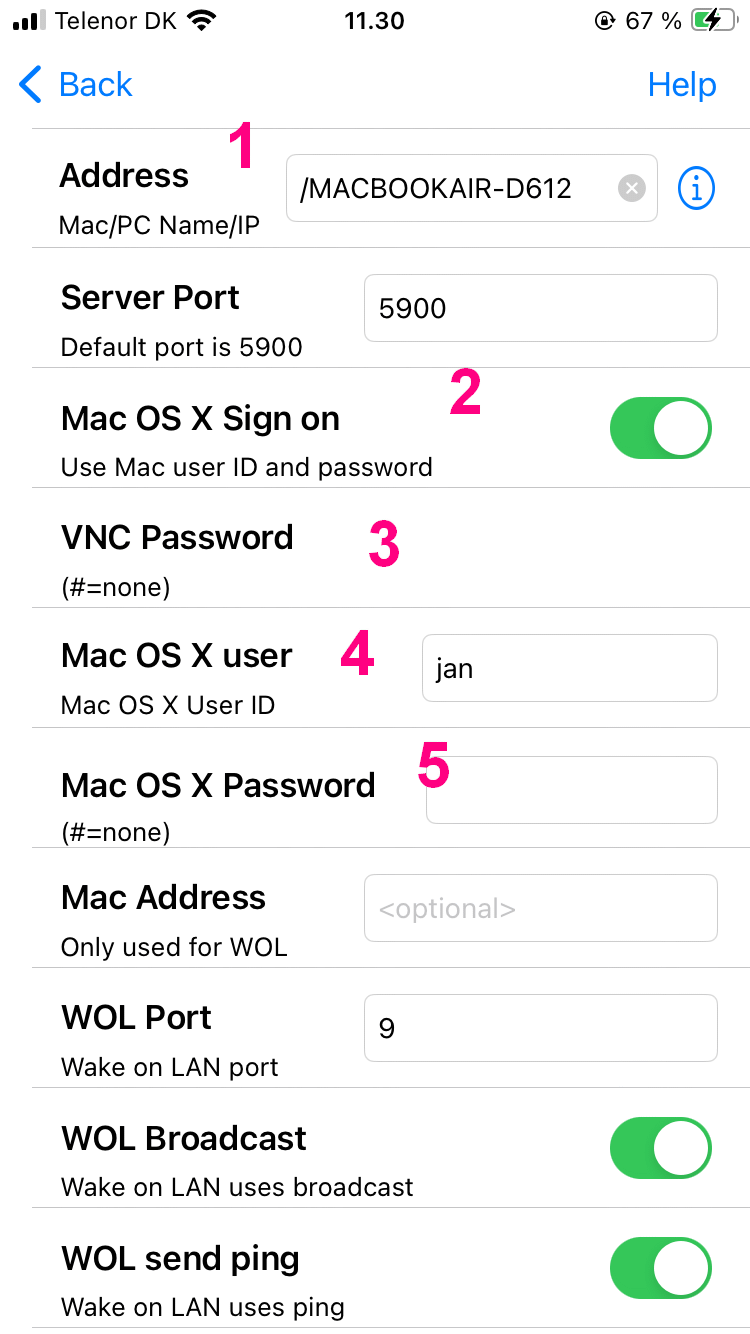
Copyright (c) 1997-2025 MochaSoft Aps. All Rights Reserved. |