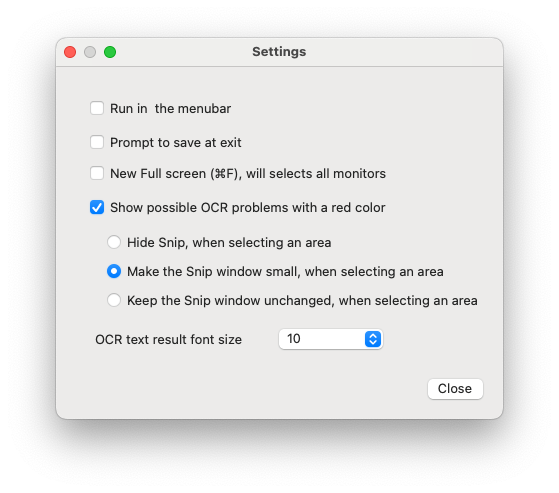Getting Started
Click New in the toolbar.

Now the screen(s) will become darker, and it is possible to select an area to use with the mouse. Abort the process with the Esc key. ⌘F can be used to select the full screen.
Configure
In Mocha Snip, click on the settings icon in the toolbar.
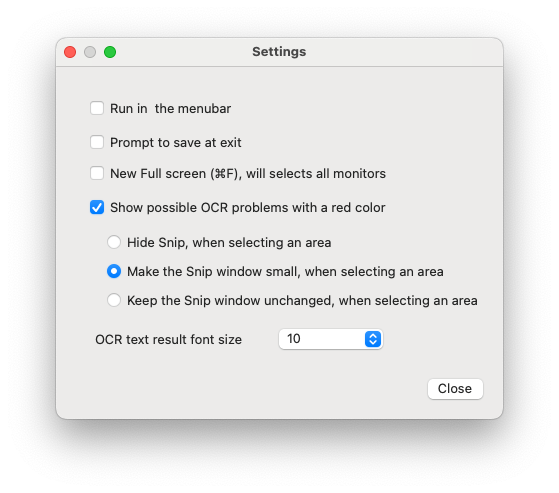
- Run in the menubar: When the Snip window is closed, there will be an icon in the menubar, which can be used to load a new Snip Window.
- Prompt to save at exit: If there has been changes to the Snip image, such as writing a text, this option can be used to give a warning, when closing the Snip application, without first saving the image.
- New Full screen (⌘F) will select all monitor: If not enabled only the current monitor will be used.
- Show possible OCR problems in red: If the OCR module is not sure about a text translation, it will use a red font.
- Hide Snip, when selecting an area: If the Snip Windows should disappear, when active.
- Make the Snip window small, when selecting an area: Only the toolbar is shown.
- Keep the Snip window unchanged: The default mode, when selecting New.
- OCR Text result font size: After an OCR scan, a Window will pop up with the text.
Other
When in text typing mode, it is possible from menu - edit to select a time stamp function.
Back to the Help Home Page