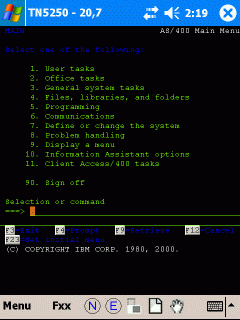
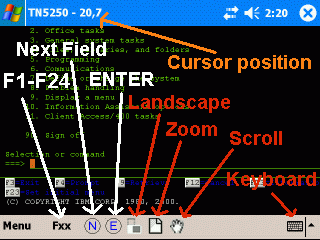
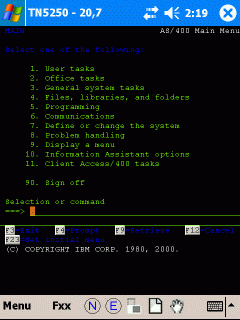
| 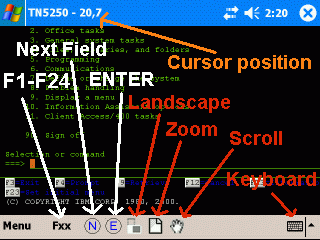
| |
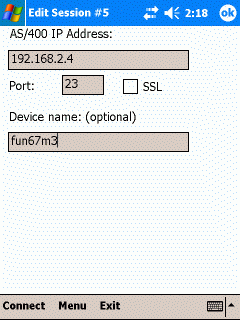
|
|
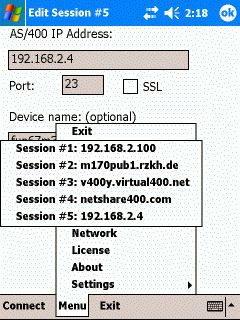
|
TN5250 can use 5 different configurations. Each session can have private data:
|
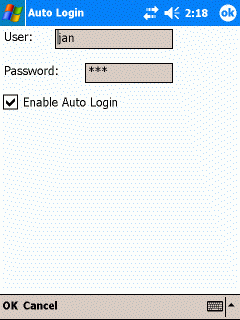
|
Use these fields to define an user id and a password
for the Sign On screen on the AS/400. Notice there is not much security involved doing it! It could be an idea to contact the system administrator to verify it is your company politic to have open access to the system without any password security. |
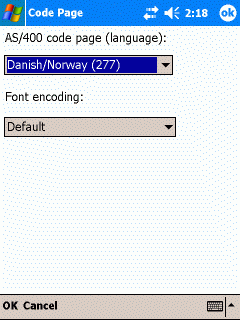
|
The language Category lets you change the code page used to
display data received from the host. The code page must be the same
as on the AS/400 It can be recommended to use the default Windows OS encoding. Only in a multi language environment, a font encoding should be selected from the list. |
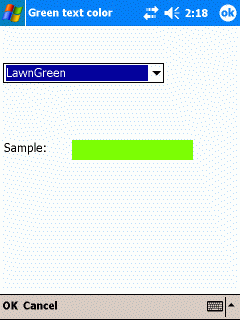
|
Text, background and Cursor colors can be changed with this dialog. Click one
of the color elements to get a color picker dialog. It is the AS/400 program, which defines the text colors to use in a screen. The AS/400 can as an example, request a red text, and the color red can be configured in this dialog.
|
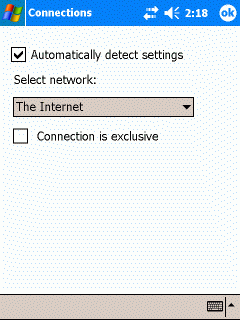
|
The Windows Mobile OS can be configured with different networks. It is recommend
to use the automatically detect settings option, but it is possible with this menu to force TN5250 to use
another network interface.
Network exclusive: Specifies whether the connection is exclusive or not. If this parameter is enabled, this connection cannot be shared with other applications. On session close, the network will close after a delay. The delay depend on the configuration for the network. If this parameter is not enabled, some GRPS networks may not close down, but stay active, event if TN5250 has been terminated. Notice the network parameters are only valid for dial up/GRPS networks. Using Wifi, the Wifi must be enabled before loading TN5250.
|
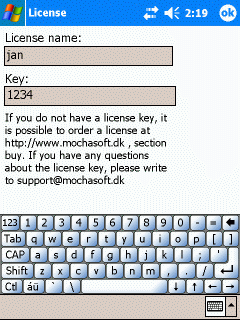
|
After ordering Mocha TN5250 from MochaSoft, a license key will be received.
Enter the key together with the License Name given on the order.
As there is link between the name and license key it is important to enter both very careful.
|
Gives details about version and license status
Menu - About
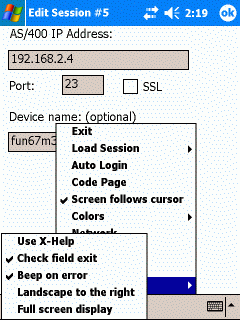
|
|
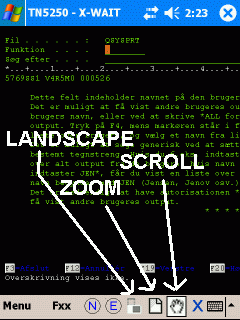
|
Next to the Menu is a set of icons:
|
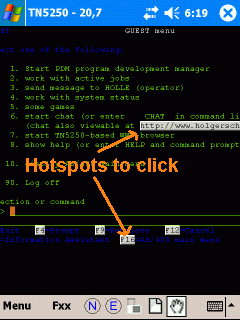
| If the terminal is not in scroll mode, it is possible to click grey F1-F24 for function keys F1 - F24 and URL fields to load the default Web browser on the phone. |
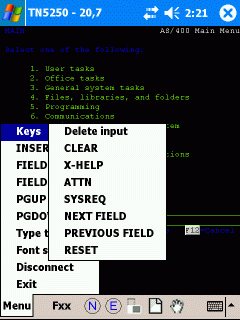
|
|
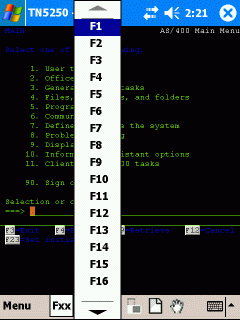
|
Sends keys F1 - F24 to the AS/400 |
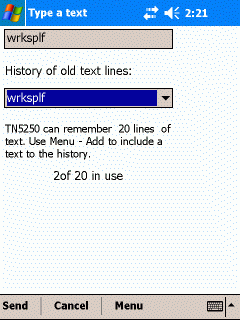
|
Use this dialog to write a text. When Done is selected the text is send to the 5250 screen as normal keyboard data. It is
not possible to include function keys in the data stream. It is possible to store 20 different text strings for later use. The text is stored in the registry for the Phone. Use Menu - Add to history and Menu - remove from history to work with the data |
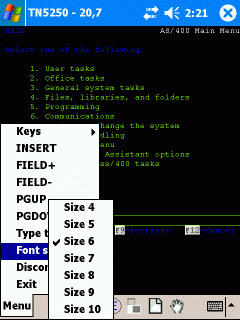
|
Use this dialog to change the font size. It can be recommended to use a small font size, and when text must be read press Zoom icon in the menu bar. |
Please read the following terms and conditions before using this software.
If there is any questions, do not hesitate to contact MochaSoft
EVALUATION PERIOD. You may use an evaluation copy of the Software for 30 days
in order to determine whether to purchase the Software.
SINGLE USER LICENSE. One user may install the software on one or more
computers, but only one computer must run the software at a time.
COMPANY LICENSES. You may make, install, and use additional copies of this
Software on any number of computers, as long as the users belong to a single
company in a single country. If there are branch offices or home workstations,
a single company license will be valid.
PROHIBITIONS. This Software is licensed to you and/or a company. You are
not obtaining title to the Software or any copyrights. You may not sublicense,
rent, lease, convey, modify, translate, convert to another programming language,
decompile, or disassemble the Software for any purpose.
Permission must be obtained before mirroring or redistributing the
evaluation copies of the Software.
LIMITED WARRANTY. THIS SOFTWARE AND THE ACCOMPANYING FILES ARE SOLD "AS IS" AND
WITHOUT WARRANTIES AS TO PERFORMANCE OF MERCHANTABILITY OR ANY
OTHER WARRANTIES WHETHER EXPRESSED OR IMPLIED.
Because of the various hardware and software environments into
which Mocha TN5250 may be put, NO WARRANTY OF FITNESS FOR A
PARTICULAR PURPOSE IS OFFERED.
Good data processing procedure dictates that any program be
thoroughly tested with non-critical data before relying on it.
The user must assume the entire risk of using the program. ANY
LIABILITY OF THE SELLER WILL BE LIMITED EXCLUSIVELY TO PRODUCT
REPLACEMENT OR REFUND OF PURCHASE PRICE.
GOVERNING LAW. This agreement shall be governed by the laws in Denmark.
MochaSoft Aps, Denmark
Please remember to add full product name and version number, as we sell many different products.
MochaSoft will try to respond to any question within 24 hours, but mail send outside our normal business hours
may take a little longer. We are open Monday - Friday 10 - 16, time zone GMT+1
It can be recommended always to use the latest version, which can be downloaded from
5250 - Menu - Disconnect
Close the active connection and return to the connect dialog window.
5250 - Menu - Exit
Close the active session and terminate the 5250 program
Configuration and registry
The configuration is stored on the Phone in the registry at element
HKEY_CURRENT_USER/Software/MochaSoft/TN5250
License
Support
You can contact Mochasoft technical support via e-mail at support@mochasoft.dk
FAQ
The MochaSoft FAQ (Frequently Asked Questions) can be found on our web site at: