Getting Started
Before making a session, basic information as IP address for the Telnet/SSH Server server must be defined.
In mocha Telnet, click on text "configure" in the toolbar.
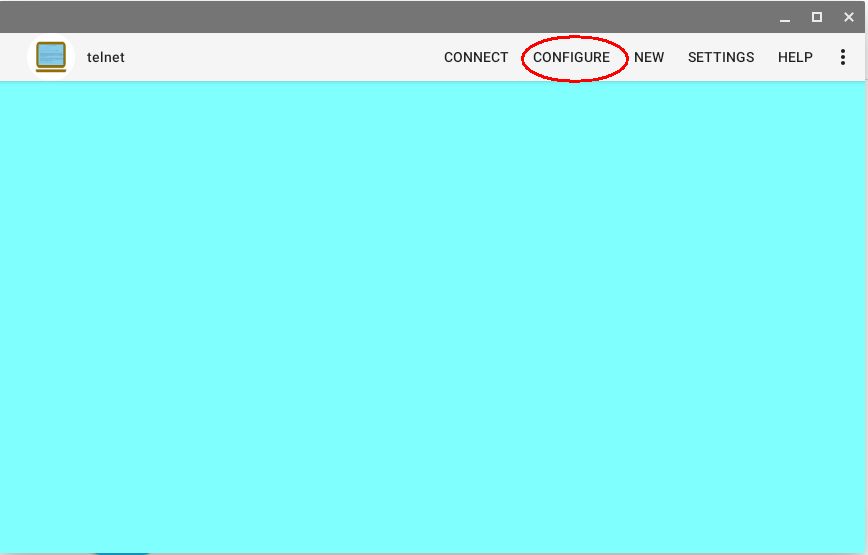
Configure Telnet/SSH Server
A list of already defined configurations is shown. If it is a new installation a "New" configuration is at the top of the list.
Click it to start adding data to the configuration. To add a new configuration, use "New" in the tool bar.
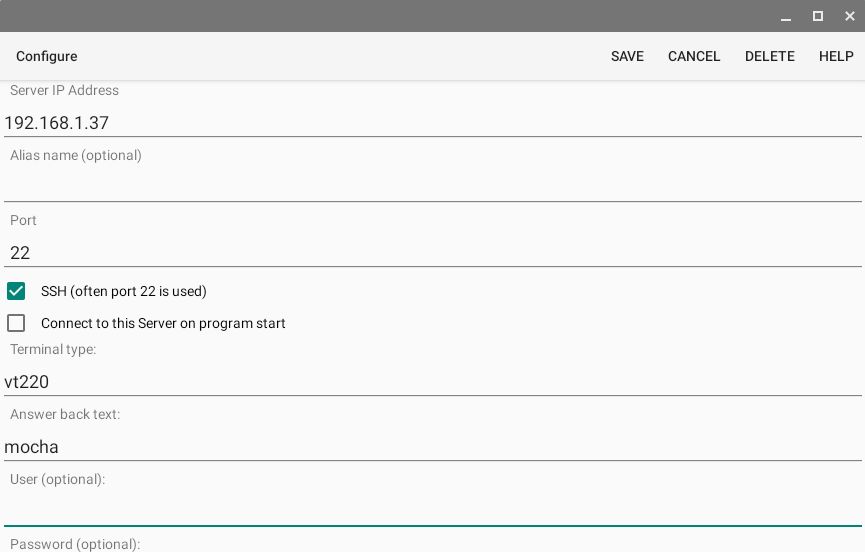
- IP Address: Name of the Telnet/SSH Server. Either a TCP/IP address as 155.22.11.2 or a DNS name.
- Name: Give the session configuration a name, as it is easier to remember
than the IP address. The name will be shown in the toolbar, when in session with an Telnet/SSH Server. If the name field is empty, the IP address will be shown.
- Port number: Port number for the session. As default Telnet uses port 23 and with SSH 22.
- SSH:Enable SSH2 protocol. Certificates are not supported, only user/password validation.
- Connect to this Telnet/SSH server on program start: It is possible to define one session to start at program load.
It is not possible to start many windows automatically.
- Terminal type: Use this command to define the telnet Terminal type. As default it is vt220. This type is send to the Host on session setup, and will be saved as the environment variable TERM.
- Answer back text : The server can with an escape sequence ask for this text.
- User : This is the user name on the Telnet/SSH server (optional).
- Password : This is the password for the user on the Telnet/SSH server (optional). Notice it gives very limited security to write the password in the configuration. It is much better to type the password at each session start.
- Auto login : If the user and password field should be used. Notice there is not much security involved doing it! It could be an idea to contact the system administrator to
verify it is your company politic to have open access to the system without any password security.
- Auto login: If the user and password field should be used. Notice there is not much security involved doing it! It could be an idea to contact the system administrator to verify it is your company politic to have open access to the system without any password security.
- Search user/password:
As to know when to send send the user id and password, Telnet will look for 2 data strings.
- Send keep alive : In a proper working network, Telnet should not send keep alive, lower level protocols will handle it. This option send an extra keep alive every 10 second.
- Local echo : Defines if characters typed on the keyboard should be echoed local on the screen.
- CR = CRLF: Select if the Return key should send CR or CRLF.
- 8 bit mode: As default a VT220 terminal starts in 7 bit mode. Key data can be send in 7 or 8 bit mode. The UNIX server can with an Escape sequence
overrule this parameter.
Connect
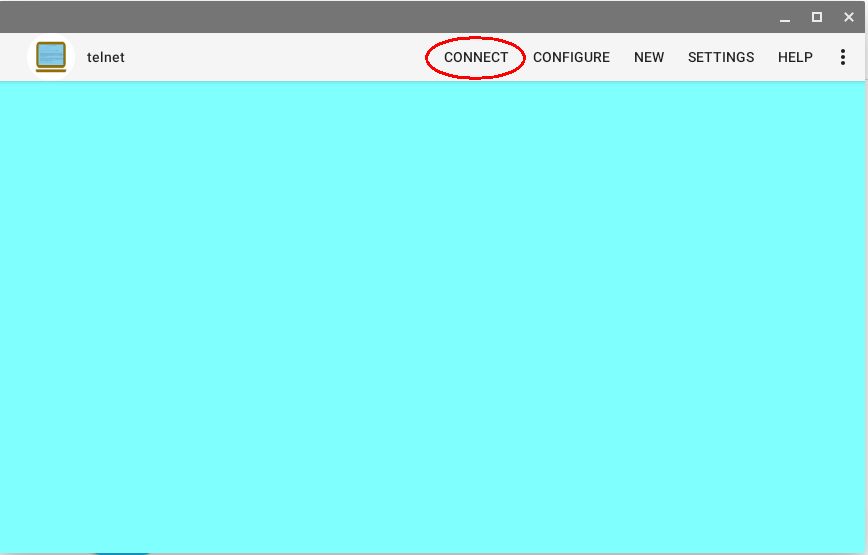
To start a session with the Telnet/SSH Server , click on "Connect" in the toolbar. If there are more than one session defined, a list will be shown.
New
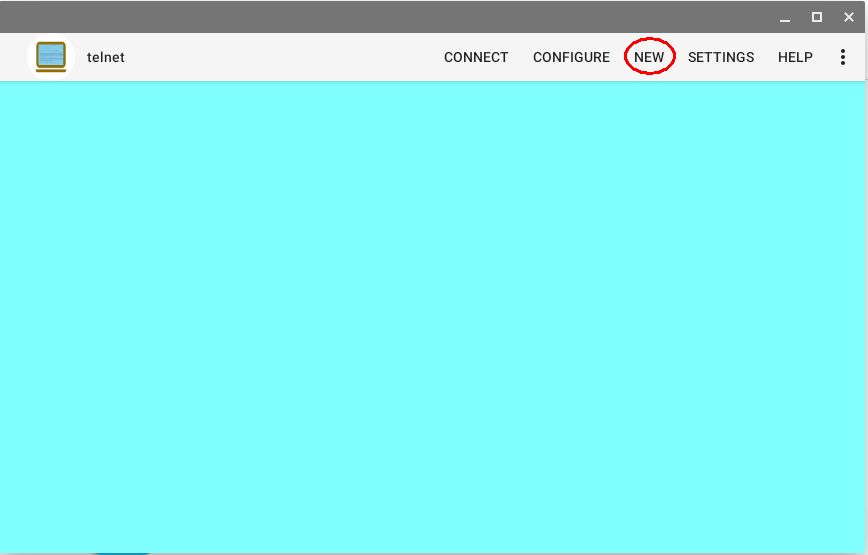
To open more than one Telnet Window, click on "New" in the toolbar. When in a session with the Telnet Server, there is also a "New" option in the toolbar.
Settings
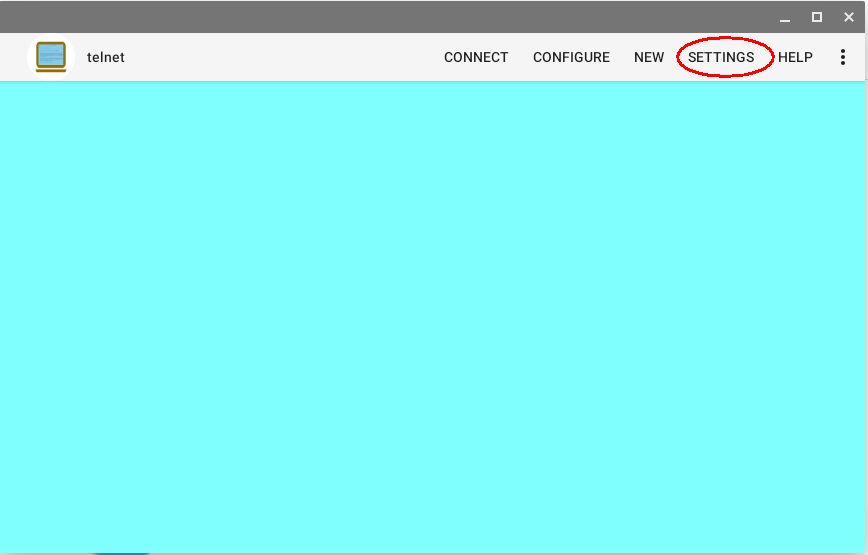
Settings is used to define configuration elements shared between all Telnet configurations.
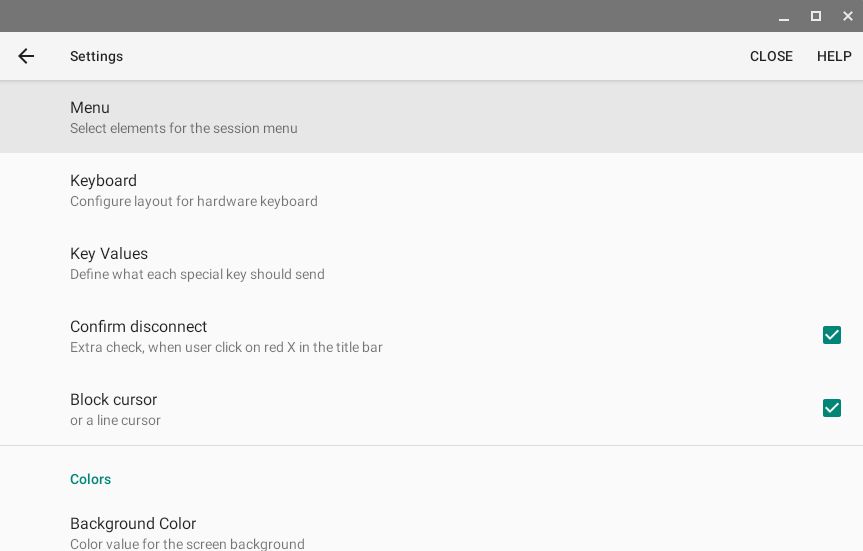
- Menu: Select which Menu elements should be shown in the toolbar, and the position.
- Keyboard: Layout for the hardware keyboard.
- Confirm disconnect: When the red X icon is clicked in the toolbar a confirm dialog can be shown.
- Block cursor: Either a block or a slim line cursor.
- Colors: Text, background and Cursor colors can be changed.
Show keyboard layout
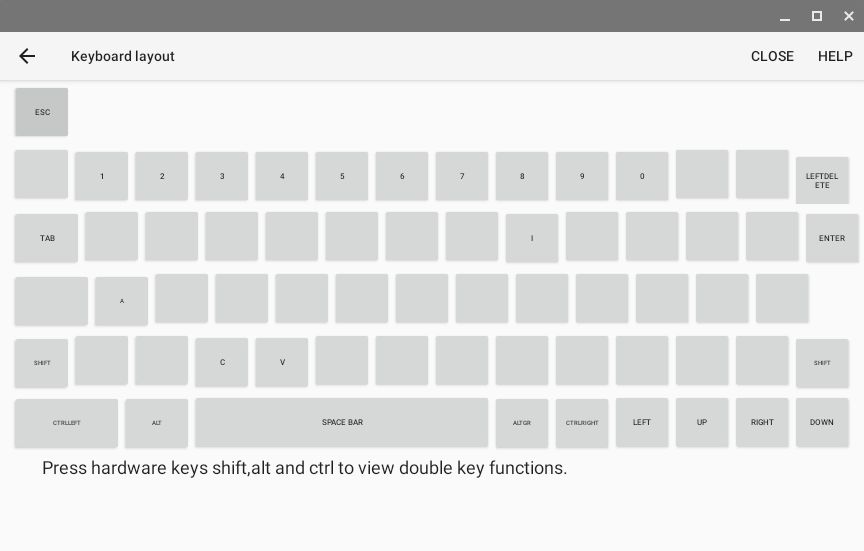
Press hardware keys SHIFT, ALT and CTRL to view the current mapping.
Fxx keys on a Chromebook
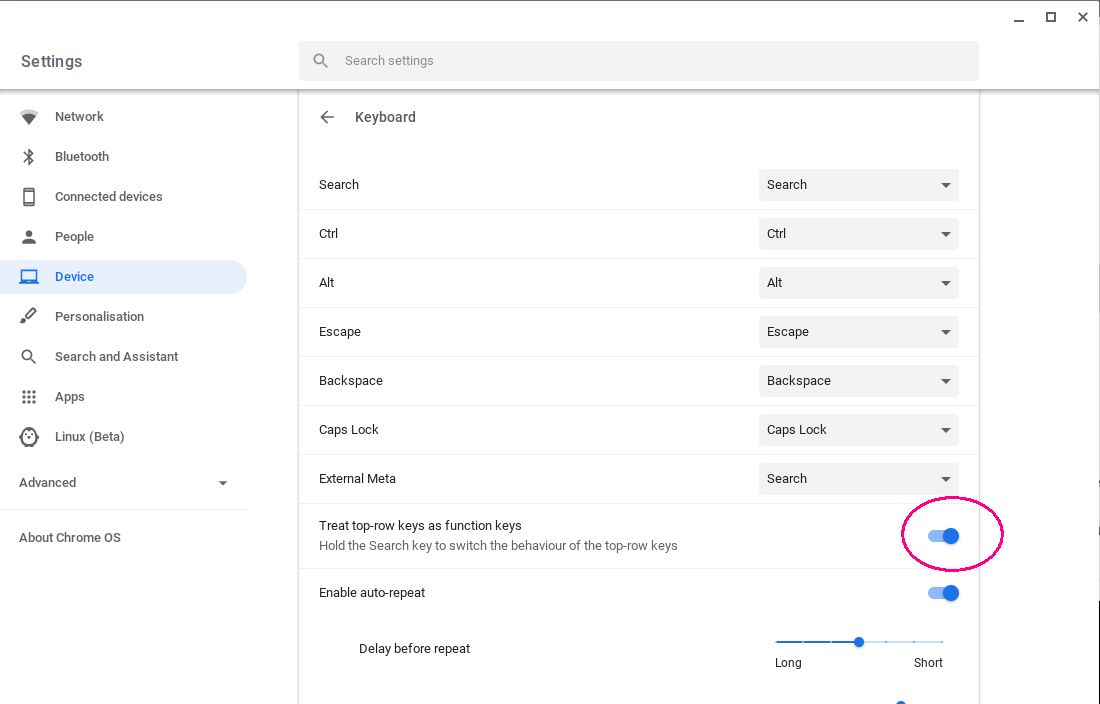
It is possible to configure the Chromebook to have F1 - F10 at the top row, next to ESC.
In Chromebook OS settings, enable Device , Keyboard , Treat top-row keys as function keys
In session
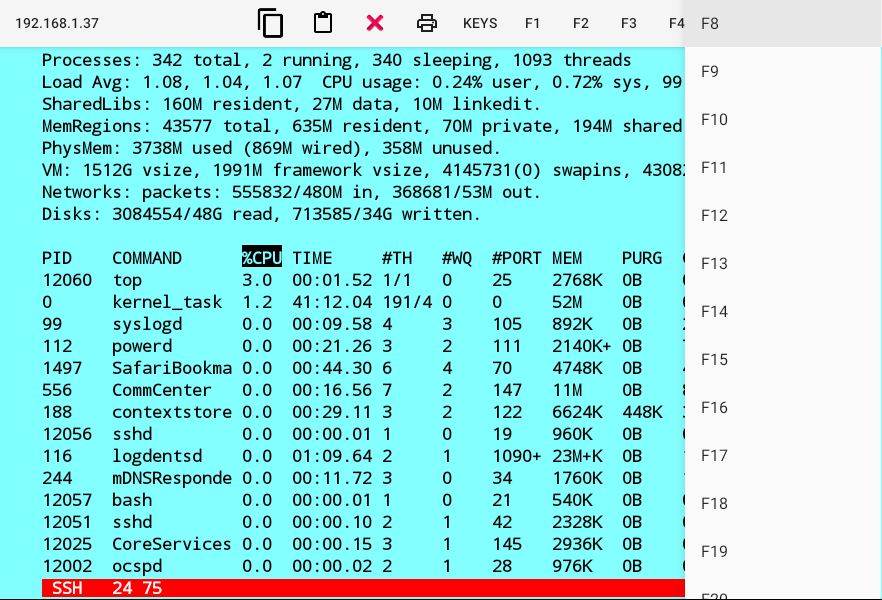
The Telnet terminal has as default a set of function keys in the toolbar. Which and the order can be configured in settings.
 : Copy selected area to the clipboard.
: Copy selected area to the clipboard. : Paste text from the clipboard to the cursor position.
: Paste text from the clipboard to the cursor position. : Disconnect the session.
: Disconnect the session. : Copy current screen to a printer.
: Copy current screen to a printer.- Keys: Pop up extra keys, which where disabled in Telnet - settings - menu.
- F1 - F20: Standard VT220 function keys.
- Show keyboard layout: Pop up a screen with the current hardware keyboard layout.
- Quick guide: Give a short guide to keys and status line.
- New session: Creates a new Telnet Window.
The red status line can include:
- Offline : A TCP connection has not been made.
- Online : A Telnet session is active.
- SSH : A SSH session is active.
- Cursor y,x : is the cursor position.
- ctrl : Ctrl key is pressed
- alt : Alt key is pressed
- NumLock : Numlock key has been pressed. Can be used, if a PC keyboard is attached to the Chromebook.
Clipboard
The clipboard can only handle simple text data. Copy/paste tables will in most cases give a wrong result.
Default keyboard layout:
| Key | VT220 Function |
| F1 | F1 |
| F2 | F2 |
| F3 | F3 |
| F4 | F4 |
| F5 | F5 |
| F6 | F6 |
| F7 | F7 |
| F8 | F8 |
| F9 | F9 |
| F10 | F10 |
| F11 | F11 |
| F12 | F12 |
| SHIFT F1 | F11 |
| SHIFT F2 | F12 |
| SHIFT F3 | F13 |
| SHIFT F4 | F14 |
| SHIFT F5 | F15 |
| SHIFT F6 | F16 |
| SHIFT F7 | F17 |
| SHIFT F8 | F18 |
| SHIFT F9 | F19 |
| SHIFT F10 | F20 |
| SHIFT F11 | F11 |
| SHIFT F12 | F12 |
| CTRL 1 | F1 |
| CTRL 2 | F2 |
| CTRL 3 | F3 |
| CTRL 4 | F4 |
| CTRL 5 | F5 |
| CTRL 6 | F6 |
| CTRL 7 | F7 |
| CTRL 8 | F8 |
| CTRL 9 | F9 |
| CTRL 0 | F10 |
| CTRL SHIFT 1 | F11 |
| CTRL SHIFT 2 | F12 |
| CTRL SHIFT 3 | F13 |
| CTRL SHIFT 4 | F14 |
| CTRL SHIFT 5 | F15 |
| CTRL SHIFT 6 | F16 |
| CTRL SHIFT 7 | F17 |
| CTRL SHIFT 8 | F18 |
| CTRL SHIFT 9 | F19 |
| CTRL SHIFT 0 | F20 |
| ALT 1 | PF1 |
| ALT 2 | PF2 |
| ALT 3 | PF3 |
| ALT 4 | PF4 |
| ALT 5 | FREE |
| ALT 6 | FREE |
| ALT 7 | FREE |
| ALT 8 | FREE |
| ALT 9 | FREE |
| ALT 0 | FREE |
| SHIFT ALT 1 | FREE |
| SHIFT ALT 2 | FREE |
| SHIFT ALT 3 | FREE |
| SHIFT ALT 4 | FREE |
| SHIFT ALT 5 | FREE |
| SHIFT ALT 6 | FREE |
| SHIFT ALT 7 | FREE |
| SHIFT ALT 8 | FREE |
| SHIFT ALT 9 | FREE |
| SHIFT ALT 0 | FREE |
| ALT A | SELECT ALL |
| ALT C | COPY |
| ALT V | PASTE |
| HOME | FREE |
| END | FREE |
| BACKSPACE | LEFTDELETE |
| DELETE | DELETE |
| ESC | ESC |
| INSERT | INSERT |
| PGUP | PGUP |
| PGDN | PGDN |
| ENTER | ENTER |
| TAB | TAB |
| ARROW LEFT | LEFT |
| CTRL ARROW LEFT | FAST SCROLL UP |
| ARROW RIGHT | RIGHT |
| CTRL ARROW RIGHT | FAST SCROLL DOWN |
| ARROW UP | UP |
| CTRL ARROW UP | SCROLL UP |
| ARROW DOWN | DOWN |
| CTRL ARROW DOWN | SCROLL DOWN |
Some of the above keys exist only on a PC keyboard.
Search key
Some Chromebooks has a search key , where a normal PC keyboard has Capslock.
The search key function can be defined in Chrome OS - Settings - Device - Keyboard.
If the Search key is defined as Search, the double keys are:
- Search + 1 .. Search + = Function keys F1 through F12
- Search + backspace Delete
- Search + . Insert
- Search + Left arrow Home
- Search + Right arrow End
- Search + Up arrow Page up
- Search + Down arrow Page down
- Search + Esc Launch task manager
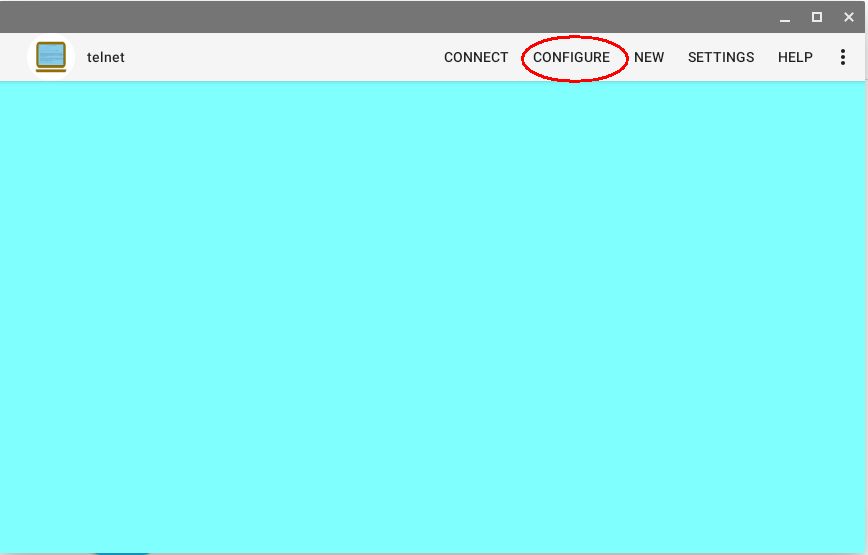
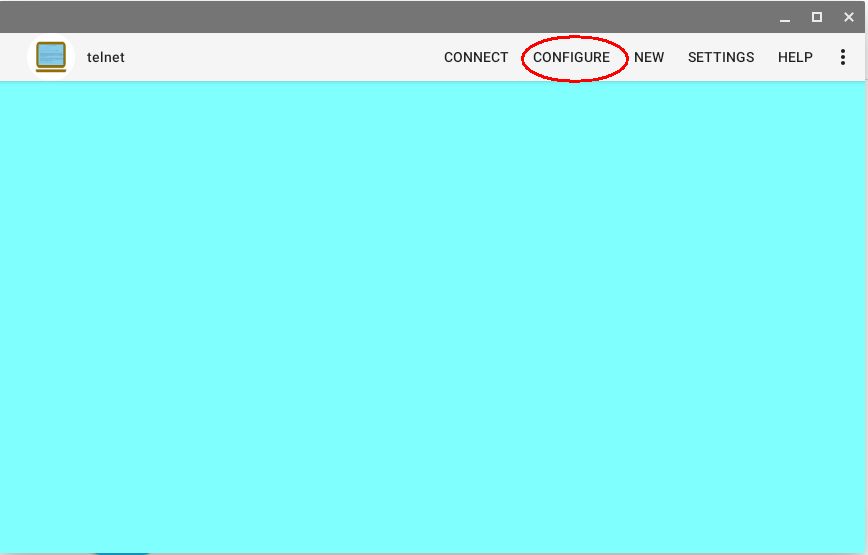
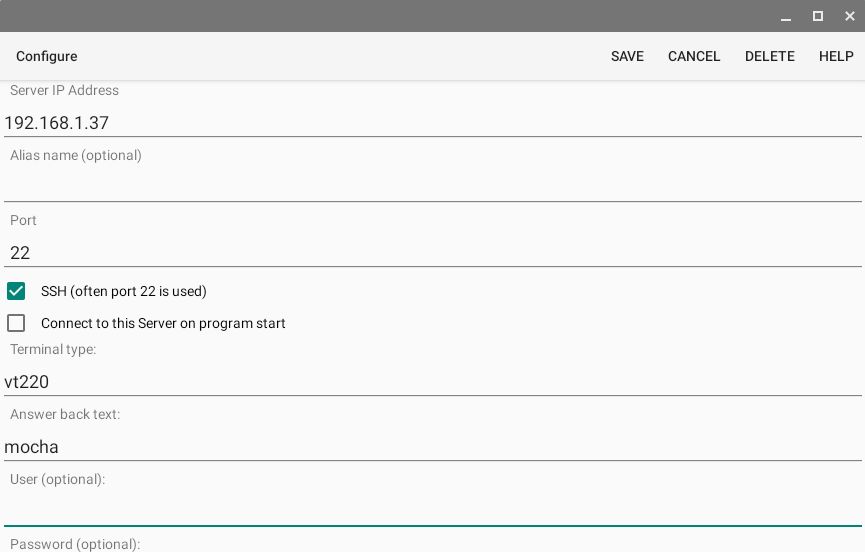
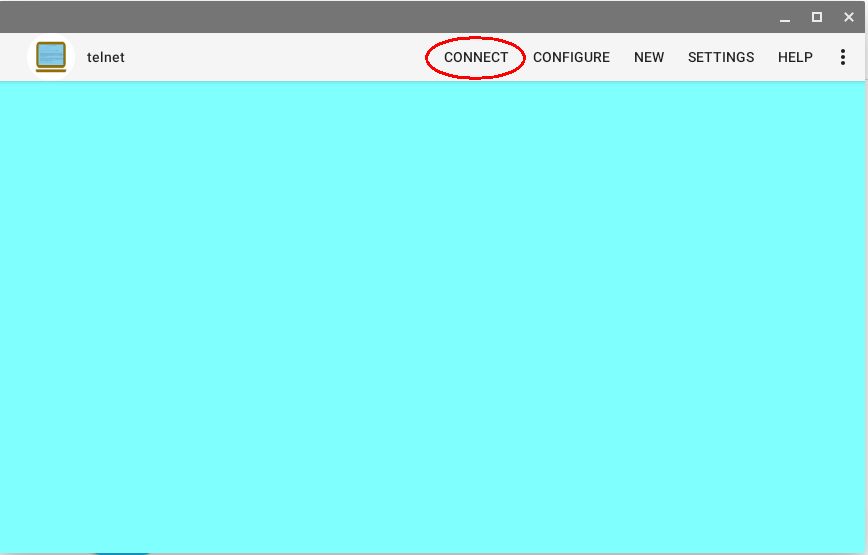
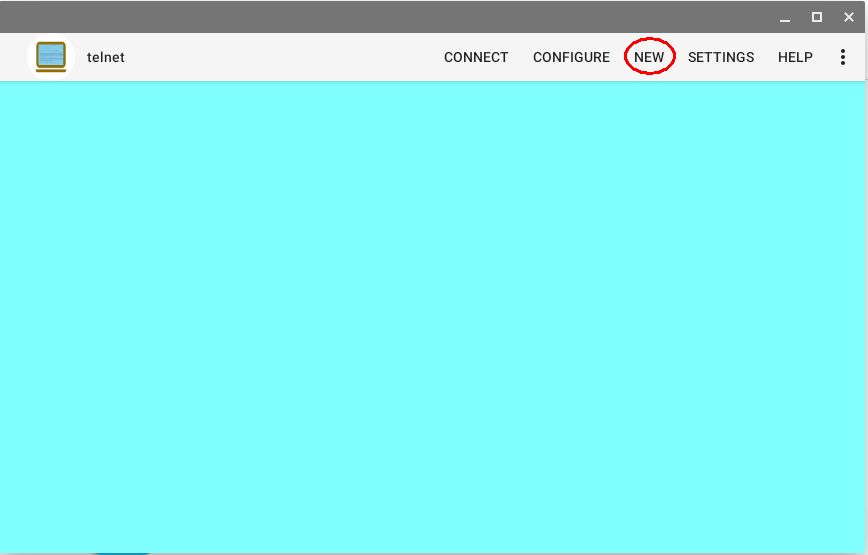
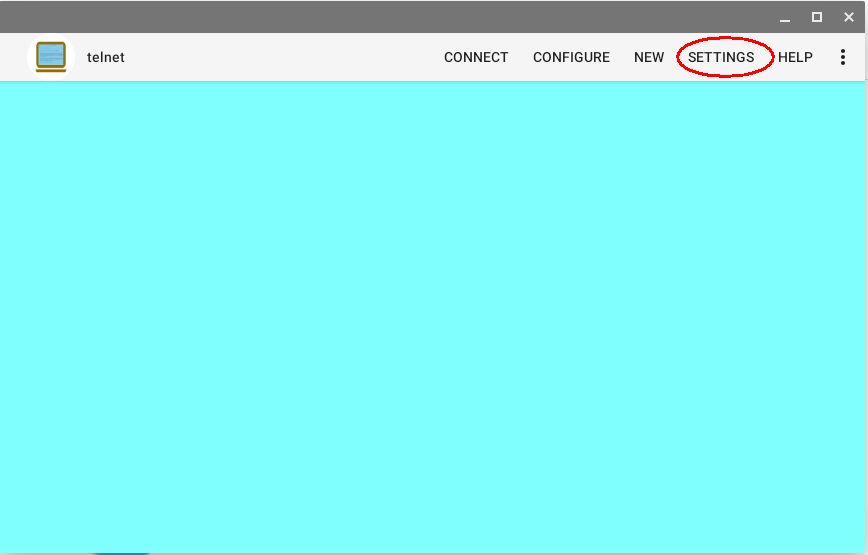
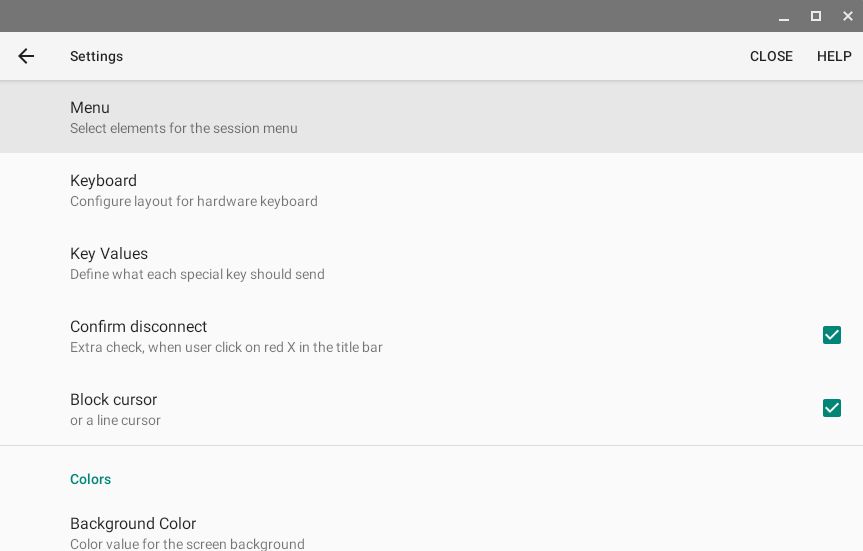
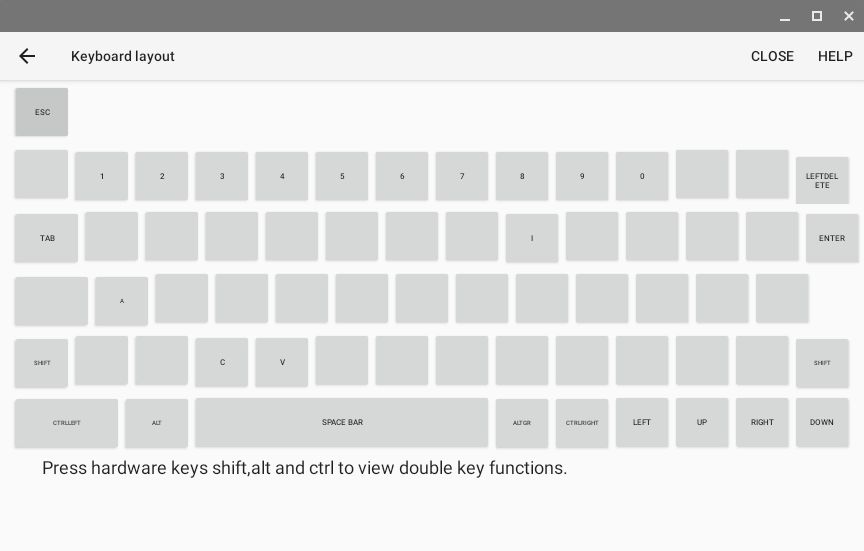
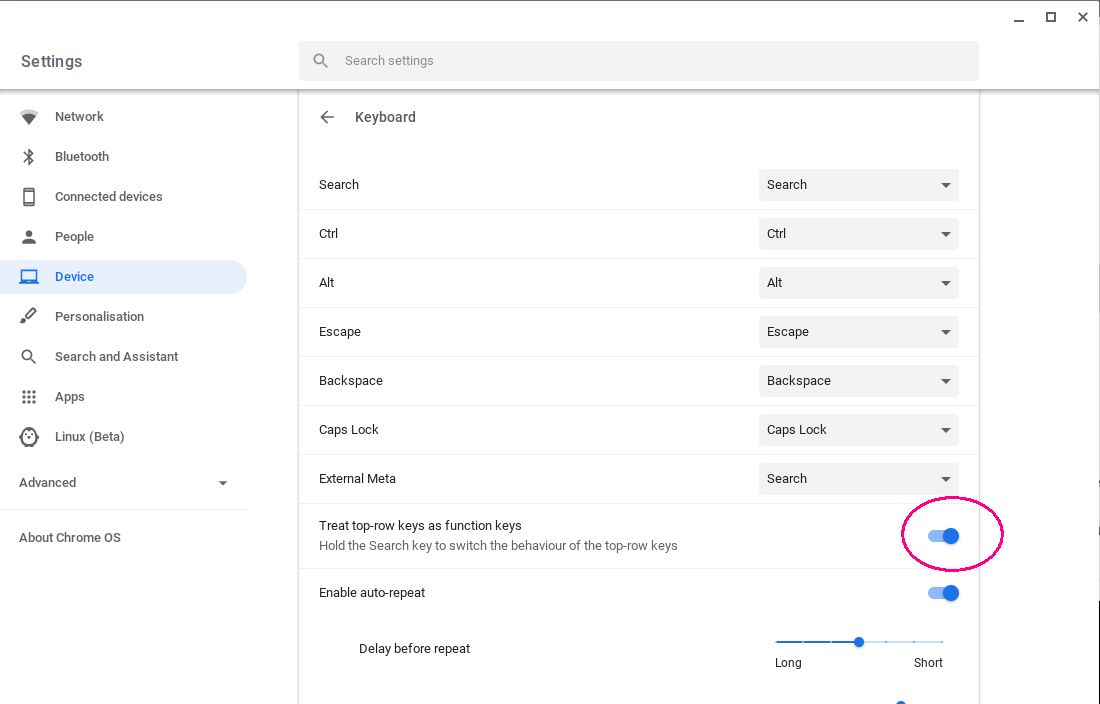
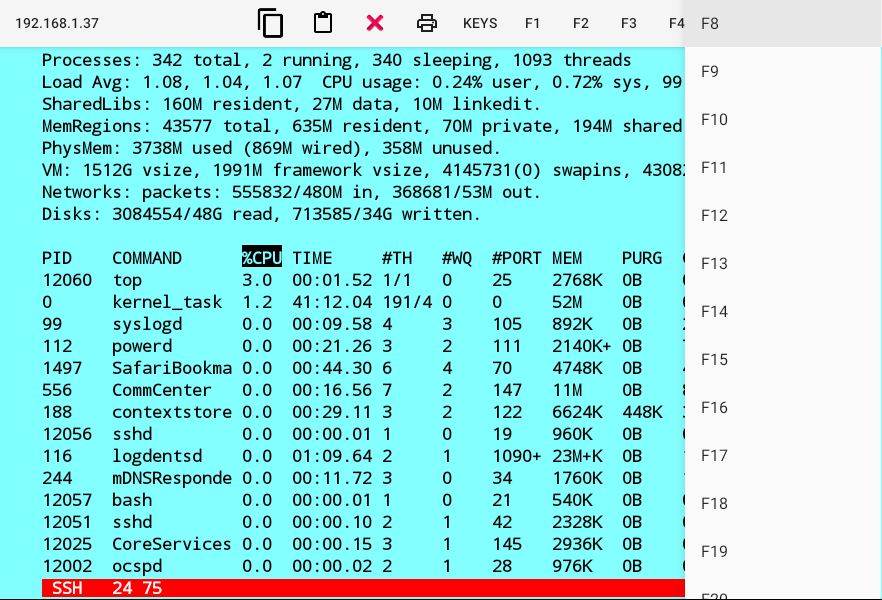
 : Copy selected area to the clipboard.
: Copy selected area to the clipboard. : Paste text from the clipboard to the cursor position.
: Paste text from the clipboard to the cursor position. : Disconnect the session.
: Disconnect the session. : Copy current screen to a printer.
: Copy current screen to a printer.