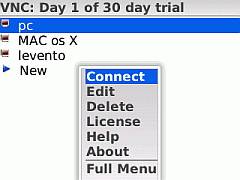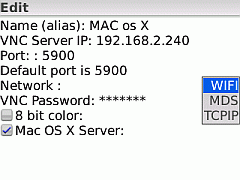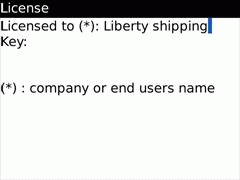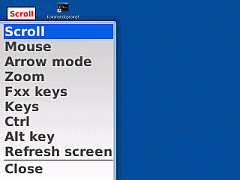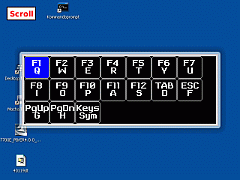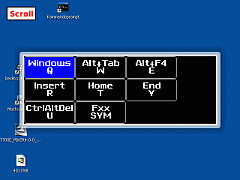Quick keyboard guide
- alt + sym = fxx keyboard
- alt + space = zoom in/out
- shift + sym = toggle mouse/scroll
- volume key up = cursor up
- volume key down = cursor down
- alt + trackball = left mouse key down and dragging
- alt + trackball click = mouse right click